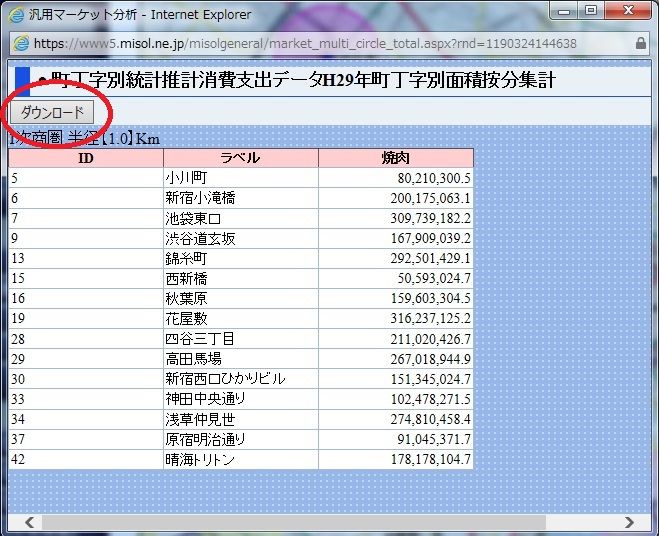自店舗を中心とした推計消費支出を比較する
19.5.09
まずは自店舗のデータを作成します。
必ずキー番号(ID)と店名(名称)と所在地(住所)を作り、その他の必要データは自由に作成してください。
エクセルで作成出来ますが、最終形式はCSVにして保存してください。
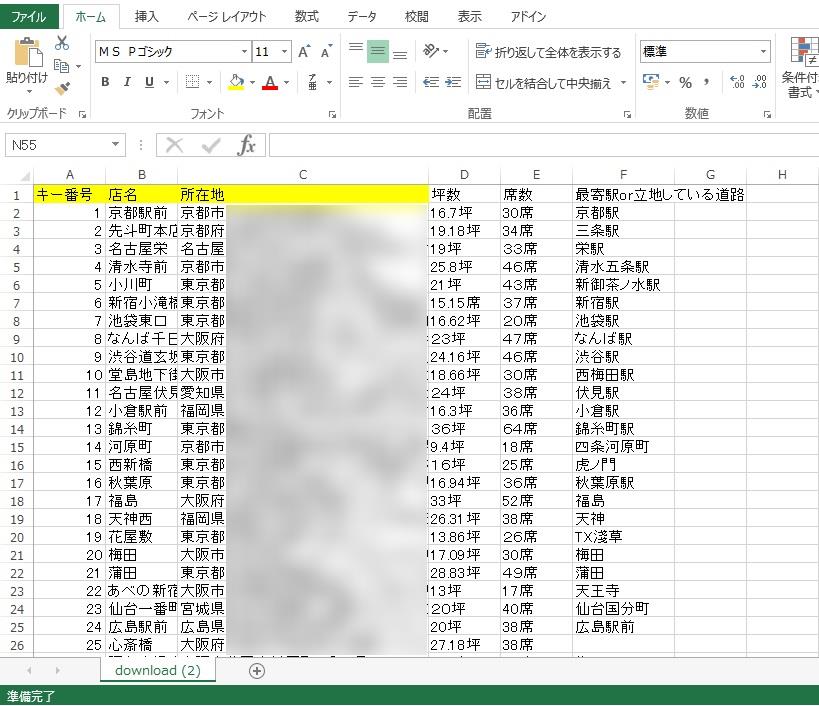
リストが出来たらMiSolにユーザー登録をします。
データ登録タブから、赤丸の「住所付きデータ登録」をクリックします。
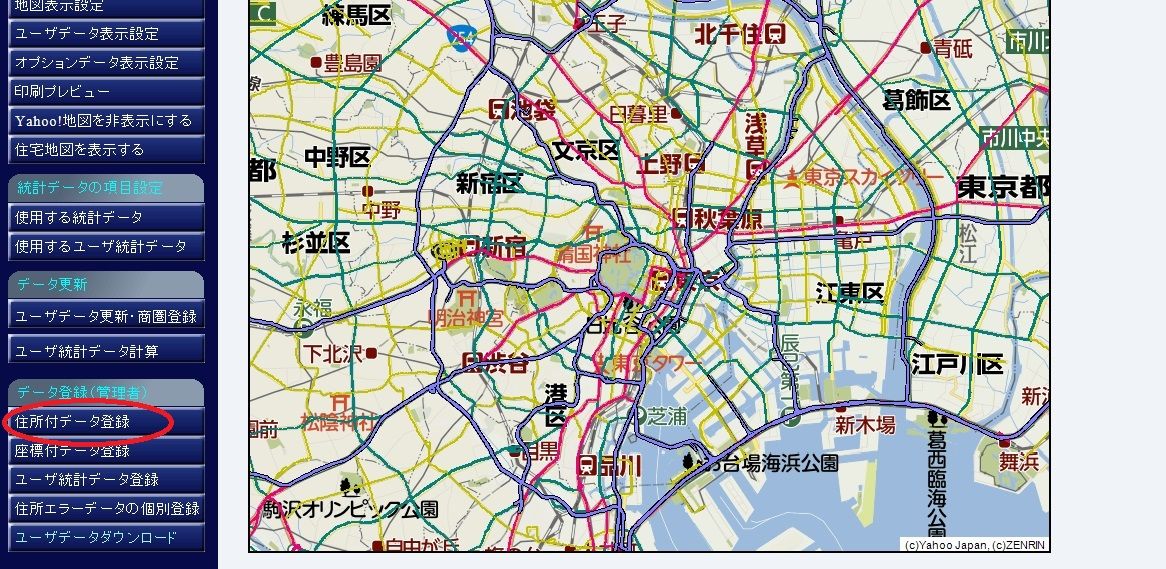
最大5件までのリストを登録が出来ます。
空いている場所を選び、先ほど作ったファイルを参照して、ファイル送信をします。
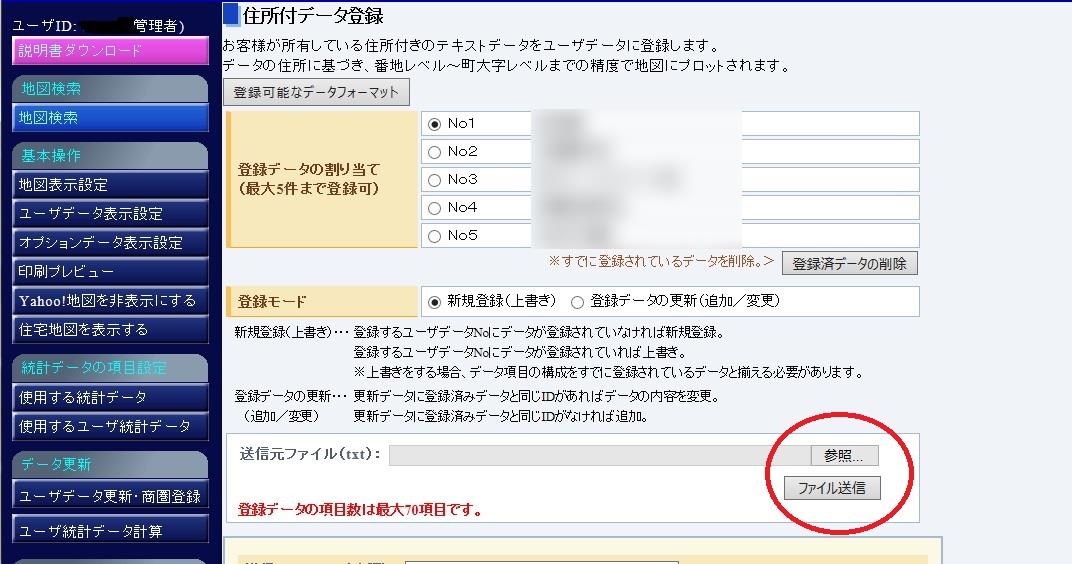
取り込みが終わりましたら、そのデータの名称とシンボルの種類を決めます。
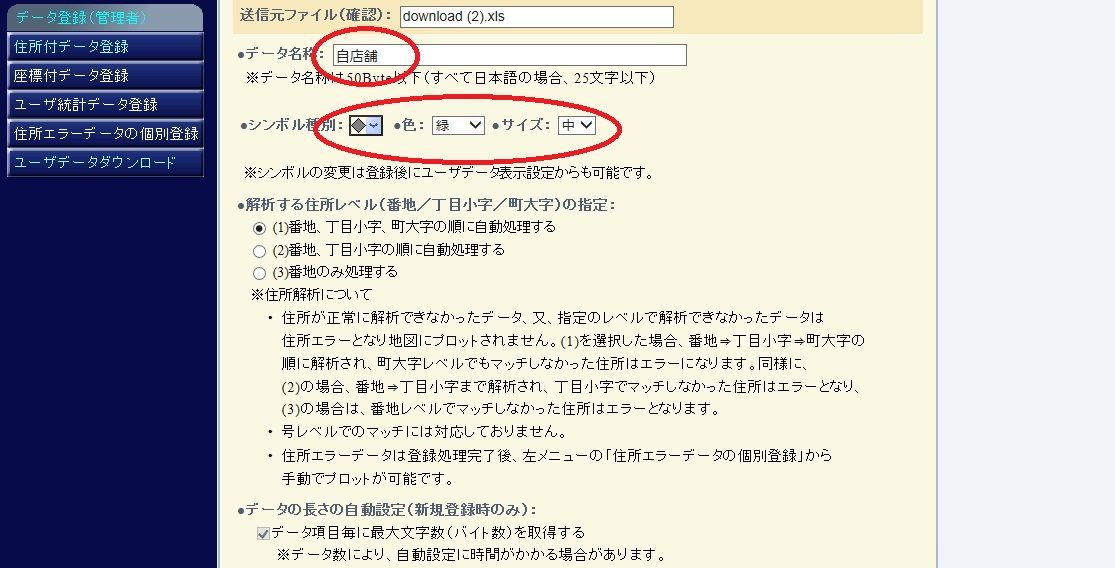
取り込んだデータの項目一覧が出るので、先ほど必須の登録をお願いしたID、ラベル、住所にあたる項目名を選択します。
選択を終えたら、登録に進みます。登録しているメールに通知が届くようになっていて、登録状況の結果をお知らせします。
登録後は一度ログアウトすることをオススメします。またログインしていただけると、ユーザーデータに確実に反映されています。
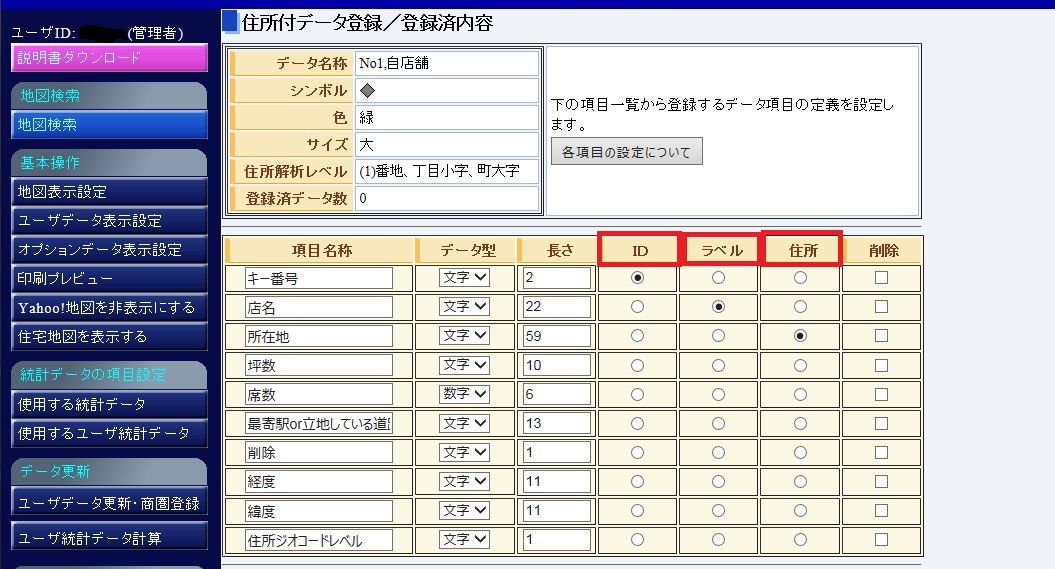
もう一度ログインをして、地図表示をしたら、左側の「ユーザーデータ表示設定」から、登録したユーザーデータの表示をするように設定します。
そして前回でもご説明したように、使いたいデータを事前に「データ登録」から行っておきます。やり方は前回の記事を参考にしてください。
調べたい必要なデータを登録しましたら、今回の目的の分析をする為に、上のメニューの汎用分析から、商圏設定・集計【同心円】を選択します。
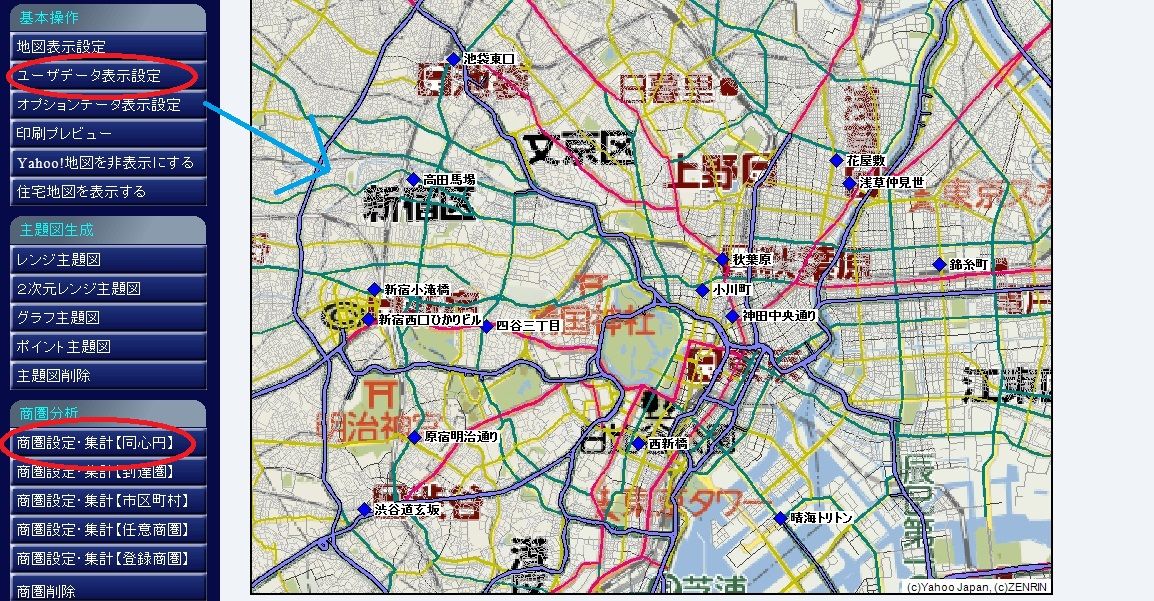
複数商圏分析では、最大距離での分析しか出来ないので、1次のところに自店舗からの距離を記入します。3次まで書いたとしたら、3次の距離が分析に使われます。
統計選択ボタンで、調べるデータを選択します。
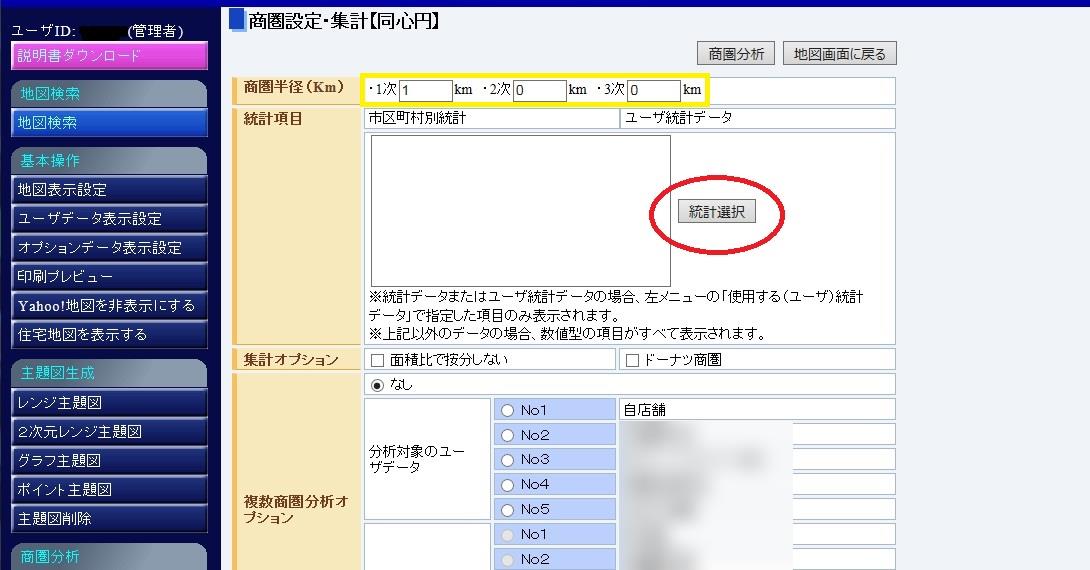
事前にデータ登録からしている推計消費支出データを選び、選択ボタンを押します。
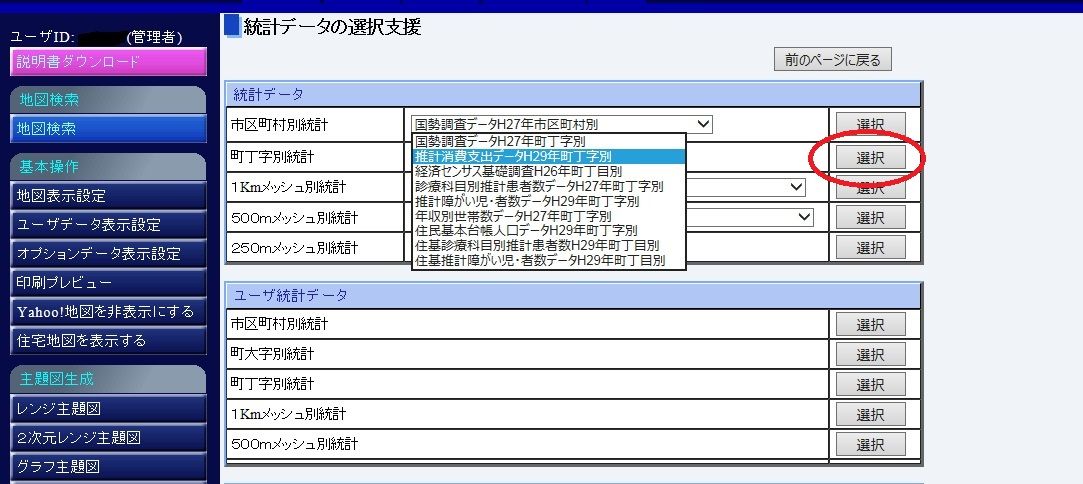
データ登録した項目が表示されるので、調べたい消費支出を選択して、複数商圏分析オプション選択で、先ほど登録したユーザーデータを選択します。
そして全てが終わったら「商圏分析」をクリックします。
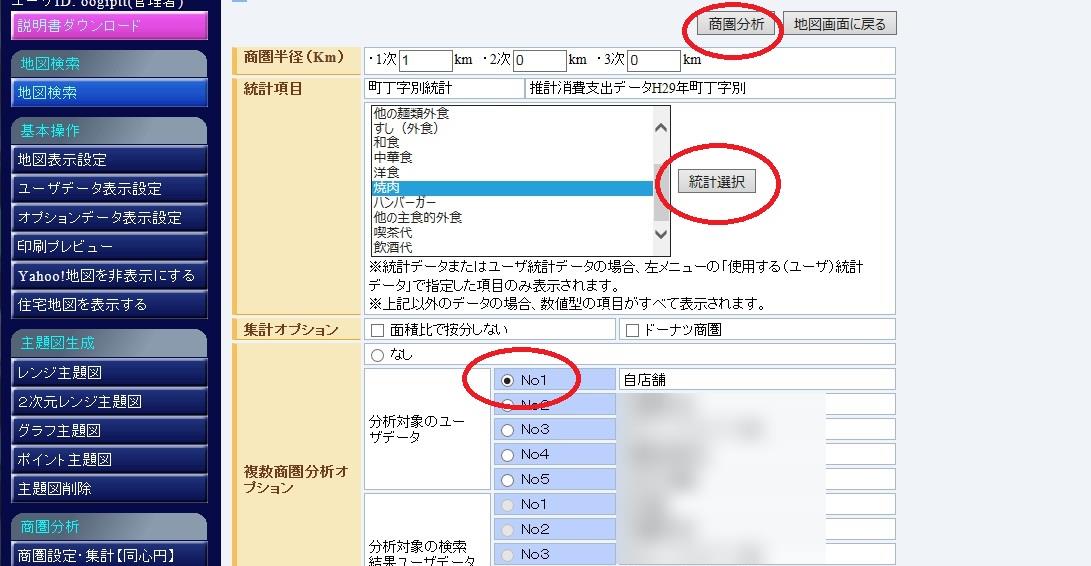
地図画面に戻り、ツールで調べたい店舗を囲っていきます。ここでは見やすく赤で補正していますが、実際は黒線で囲い、終わったらダブルクリックをします。
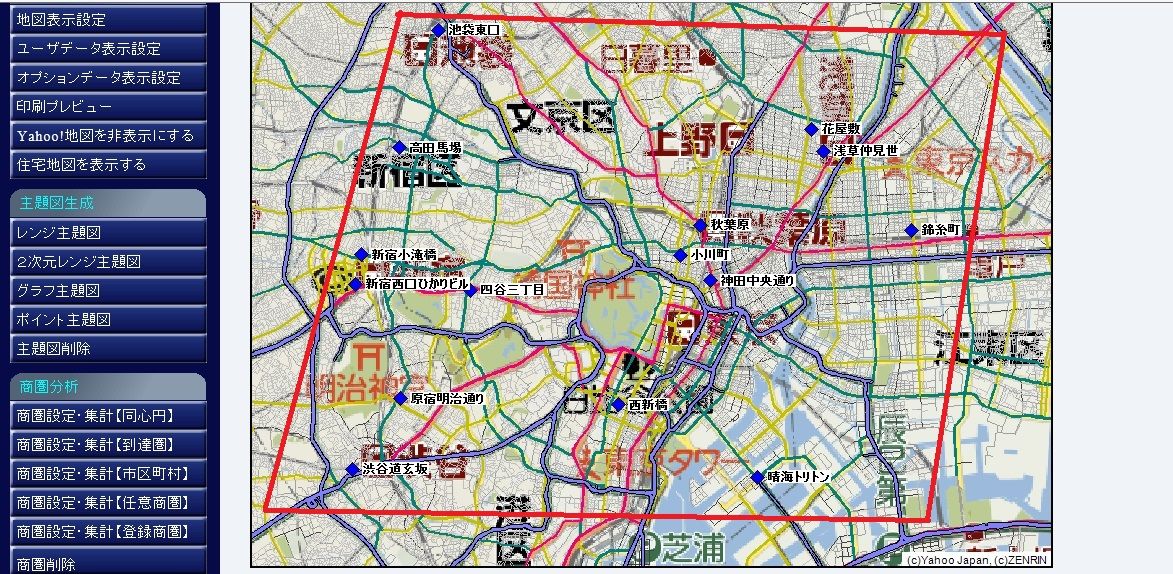
完了すると地図上に設定した商圏範囲が各自色づけされて表示されます。
自店舗同士の商圏の重なり具合などもわかりますので、分析が視覚化出来ます。
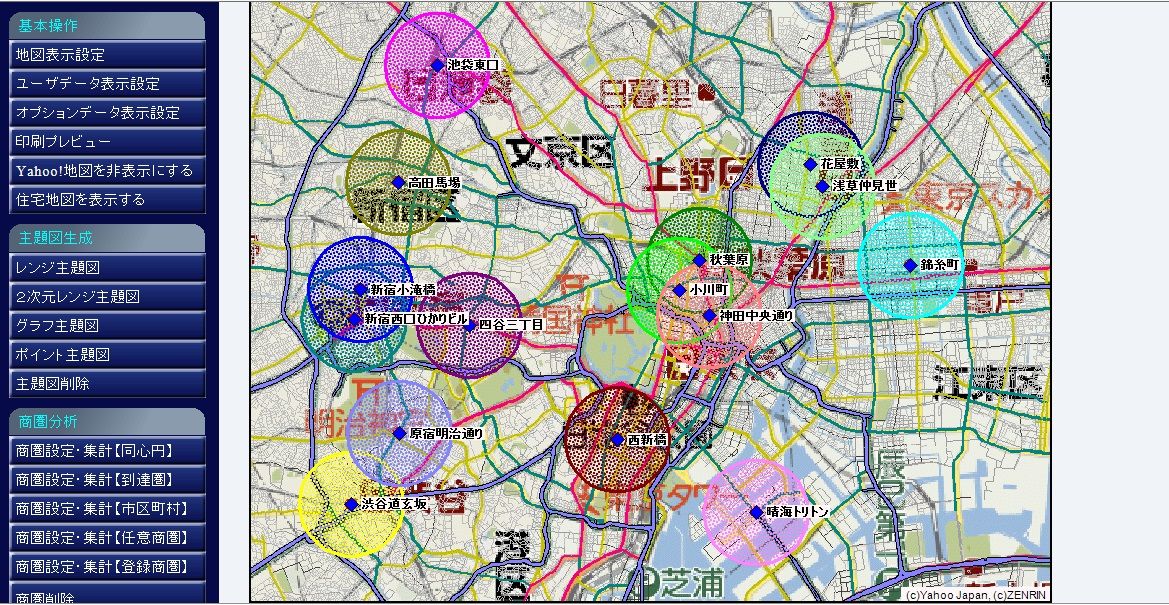
別窓では各店舗の集計データが出てきます。
こちらもダウンロードから保存することが出来ます。エクセルで表を作ったり、ちょっと数値を把握したいなどありましたら、こちらを利用ください。
これは選択データを変えれば、人口なども集計することができ、地域の比較なども可能です。